Általános vagy technikai kérdés az Invensol SAM-mel kapcsolatban? A platformra való bejelentkezés után kövesd a SAM Útmutatót, vagy olvasd át a Kérdések és válaszokt!
Ha kérdésedre nem találsz választ a Kérdések és válaszok között, bármikor közvetlenül kapcsolatba léphetsz velünk a support@invensol.hu email címen.support@invensol.hu
Kövesd ezeket a lépéseket, ha a munkáltatód engedélyezi a jelszó visszaállítását:
1. Keresd meg azt az URL-t, ahol hozzáférsz a SAM-hez!
2. A bejelentkezési oldalon válaszd az 'Elfelejtettem a jelszavamat / új jelszóra van szükségem' lehetőséget!
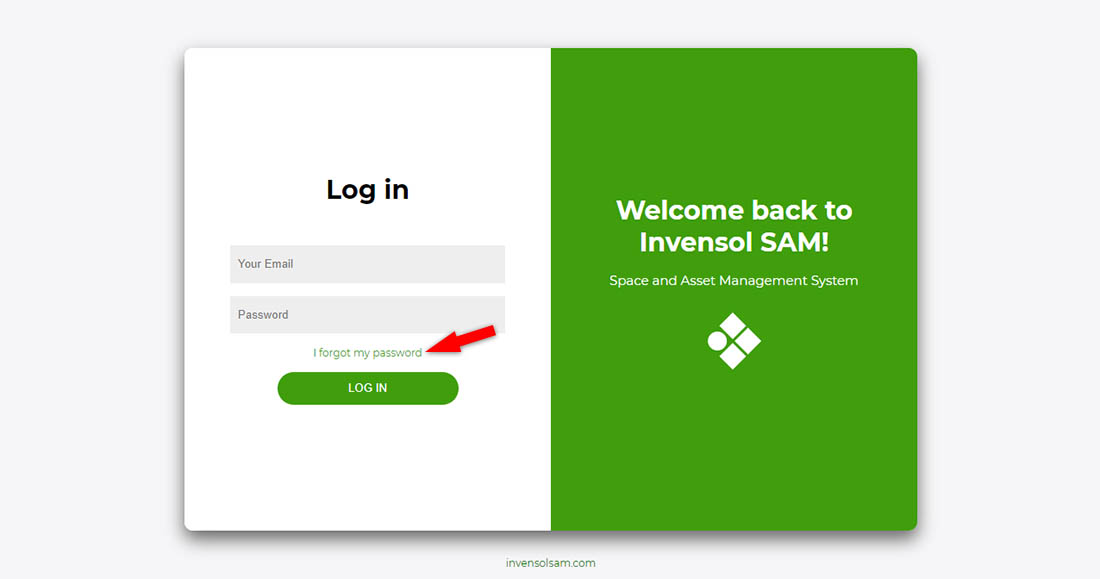 3. Írd be felhasználóneved és e-mail címed!
3. Írd be felhasználóneved és e-mail címed!
4. Válaszd a 'Jelszó visszaállítása' lehetőséget!
Miután elküldted adatait, létrehozhatsz egy új jelszót az e-mailben kapott utasítások alapján. A jelenlegi jelszó mindaddig aktív marad, amíg nem változtatod meg. Ha nem férsz hozzá az * Elfelejtett jelszó * lehetőséghez, vedd fel a kapcsolatot céged informatikai ügyfélszolgálatával. Ha nem tudod, hogyan teheted ezt meg, küldj e-mailt nekünk.
Jelszó megváltoztatásához jelentkezz be. Nyisd meg az oldalfejléc jobb oldalán található menüt > Beállítások > Jelszó módosítása. A jelszavak megkülönböztetik a kis- és nagybetűket, nem tartalmazhatnak szóközt, és legalább egy karakter hosszúnak kell lenniük. A jelszavak legfeljebb 32 karaktert tartalmazhatnak.
Tipp: Javasoljuk, hogy a biztonság érdekében rendszeresen változtasd meg jelszavadat. Ne használj általános személyes adatokat a jelszóhoz, például a nevedet.
Győződj meg arról, hogy a megfelelő e-mail címmel vagy felhasználónévvel és jelszóval jelentkeztél-e be!
SAM automatikusan a keresődben beállított nyelven jelenik meg. Változtass nyelvet az oldalfejléc jobb oldalán található földgömb ikonra kattintva!
![]()
A nyomtató beállításához kövesd a nyomtató gyártójának utasításait.
Az egész irodaház csapatterületekre van felosztva. Minden épületszint átlagosan 3-4 csapatterületből áll, amelyeket különböző szervezeti egységek osztanak meg. Az asztalt csak abban a csapatban tudod lefoglalni, amelyhez szervezeti egységed tartozik.
Nem, ez nem lehetséges. Csak abban a csoportban foglalhatsz asztalt, amelyhez szervezeti egységed tartozik.
A legrövidebb idő, amelyet lefoglalhatsz, fél nap (délelőttől 13: 00-ig vagy 13: 00-tól). Lefoglalhatsz reggeli / délutáni műszakot, vagy egy egész napot (a közepére kattintva), vagy egy egész hetet (a bal oldali mezőre kattintva).
Nem. A felhasználó csak egy asztalt foglalhat le egy időkereten belül, és csak a saját foglalását törölheti. Kivételt képeznek a csapatasszisztensek, akiknek hozzáférési jogosultságaik vannak arra, hogy több asztalt foglaljanak el ugyanabban az időkeretben (pl. Látogató esetén), vagy egy olyan kolléga, aki felhatalmazást kapott arra, hogy asztalt foglaljon a nevedben.
Az Asztallista táblázatban vagy az Alaprajzban tudsz asztalt foglalni, ami segíti a tájékozódást. Az egérrel navigálhatsz az alaprajzon, úgyanúgy, mint egy online térképen.
Az alaprajzon csak a zöld színű íróasztalok foglalhatók.
A kedvenc íróasztalaid csillaggal vannak jelölve.
A szürkével jelzett íróasztalokat nem lehet lefoglalni, mert egy másik csapatterülethez tartoznak, vagy nem részei az Agile Working programnak (Állandó íróasztalok).
Igen, válthatsz a nézetek között. Akár át is méretezheted a nézetet az Asztallista és az Alaprajz közötti határ elhúzásával.
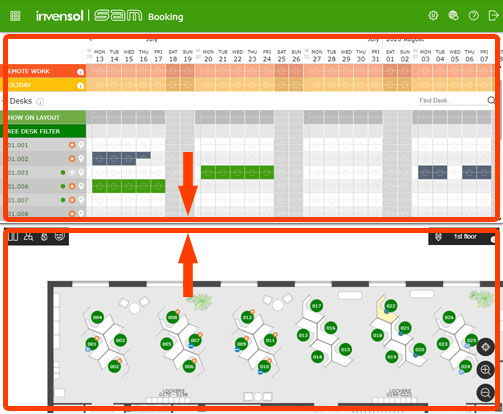
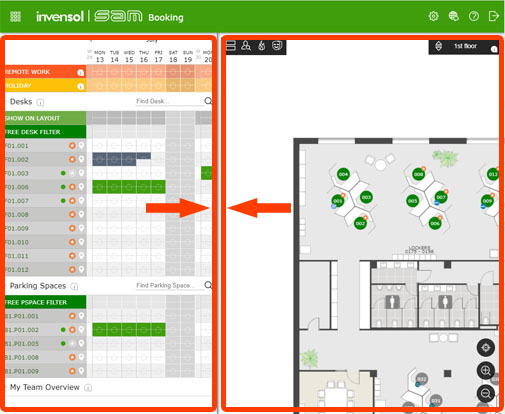
A jobb felső sarokban található nyilak segítségével válthatsz az emeletek vagy az épületek között.

Az Asztallista nem jeleníti meg automatikusan az összes elérhető asztalt. Ehelyett bármely asztalt hozzáadhatsz a listához, akár állandó, akár ideiglenes jelleggel. Az állandó jellegű íróasztalok csak akkor jelennek meg a listán, ha felvetted őket a kedvencek közé, vagy amelyekre már van foglalásod az aktuális dátumra és időpontra.
Tipp: Egyszerre legfeljebb 20-30 íróasztalt tarthatsz a kedvencek listáján, hogy a kezelőfelület optimális sebességgel működjön.
Ha a kurzort az alaprajz bármelyik asztala fölé viszed, akkor az Asztal menü jelenik meg.
Hozzáadhatod kedvenceidhez, ha az Asztal menü „csillag” ikonjára kattintasz. A kedvenc íróasztalok továbbra is láthatóak maradnak a listán, még akkor is, amikor legközelebb bejelentkezel a rendszerbe. Kedvenc íróasztalaid csillaggal vannak jelölve az alaprajzon.
Bármely íróasztalt egyetlen kattintással hozzáadhatsz a listához ideiglenesen az alaprajzról anélkül, hogy hozzáadnád a kedvencekhez. Ez segít abban, hogy szabad helyeket találj, ha egyik kedvenc asztalod sem áll rendelkezésre. Legközelebb, amikor bejelentkezel, vagy ha csak frissíted az oldalt, csak a kedvenc munkaállomásaidat fogod látni, a korábban lefoglalt asztalokkal együtt a tényleges időszakra.
Kereshetsz íróasztalokat a Keresés ikonra kattintva. Csak írd be az asztal számát vagy annak egy részét!
Nem, foglalni csak a jelenlegi és a következő néhány hétre lehet. Ez a vállalat preferenciáitól függ. A foglalási naptár minden hétfőn frissül, és elérhetővé válik a következő hét.
A kolléga kereső funkciót a fekete lebegő menüsorban találod. A kollégák nevének megadásával megtalálod foglalási helyüket a kiválasztott időszakban.
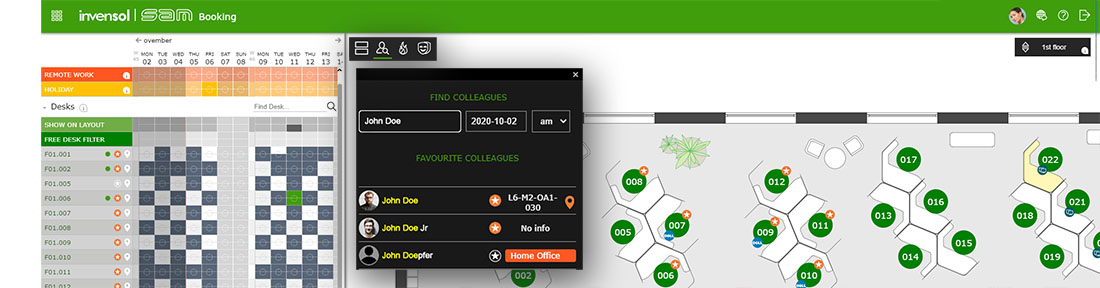
Az alaprajz segítségével is megtalálhatod őket. Kattints a 'Mutasd az alaprajzon' gombra és válaszd ki az idősávot!
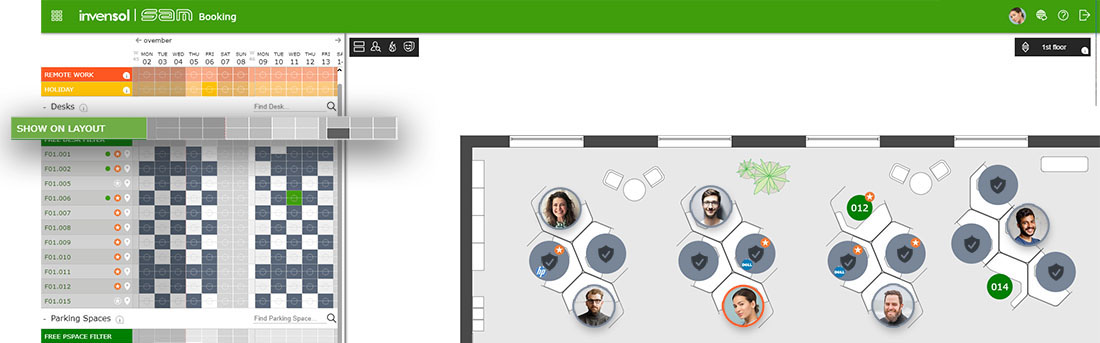
Tipp: A csillagra kattintva hozzáadhatsz kollégákat a kedvenceidhez.
Természetesen. Íróasztalokat foglalhatsz le más személyek nevében, amennyiben erre felhatalmazást adtak Neked. Vagy engedélyezheted a szervezeti egység többi felhasználójának, hogy a nevedben foglaljanak. Nyisd meg a * Foglalás más nevében * menüt, a maszk ikonra kattintva.
Kiválaszthatod azt a kollégád, akinek a nevében foglalni szeretnél. Csak azokat a személyeket láthatod ezen a listán, akik felhatalmaztak Téged a nevükben történő foglalásra. Az adott személy foglalásai kék színnel fognak megjelenni.
Győződj meg arról, hogy ő is a Te szervezeti egységedhez tartozik-e!
Jelölheted a következő tevékenységeket: szabadság, home office, utazás, tárgyalás / tréning. Ezen tevékenységek némelyikéhez heti vagy havi maxium napos korlátozás tartozhat, amelyet menedzsered állíthat be.
Módosíthatom a múltbeli foglalásaimat vagy távmunkastátuszomat?
Itt találsz információkat a csapattagok távollétéről. A vezetők itt beállíthatják a napi korlátot ezekre a tevékenységekre, minden csapattag számára.
Igen, lehetséges. Használd a 'Részletes keresés' menüpontot a kereső sáv mellett. Itt szűrhetsz az alábbiak szerint:
1. Hibajegy téma
2. Épületszint
3. Hely (Helyiség vagy Asztal szám)
4. Legutóbbi módosítás ideje
és még további kritériumok alapján.
Csak a rendszergazda törölheti a jegyet, de saját hibajegyed állapotát állíthatod „Elavult” állapotra. Válaszd ezt az opciót, ha törölni szeretnél!
Igen, nyitottak vagyunk más szoftveres megoldások integrálására a rendszerünkbe. Vedd fel velünk a kapcsolatot ez ügyben!